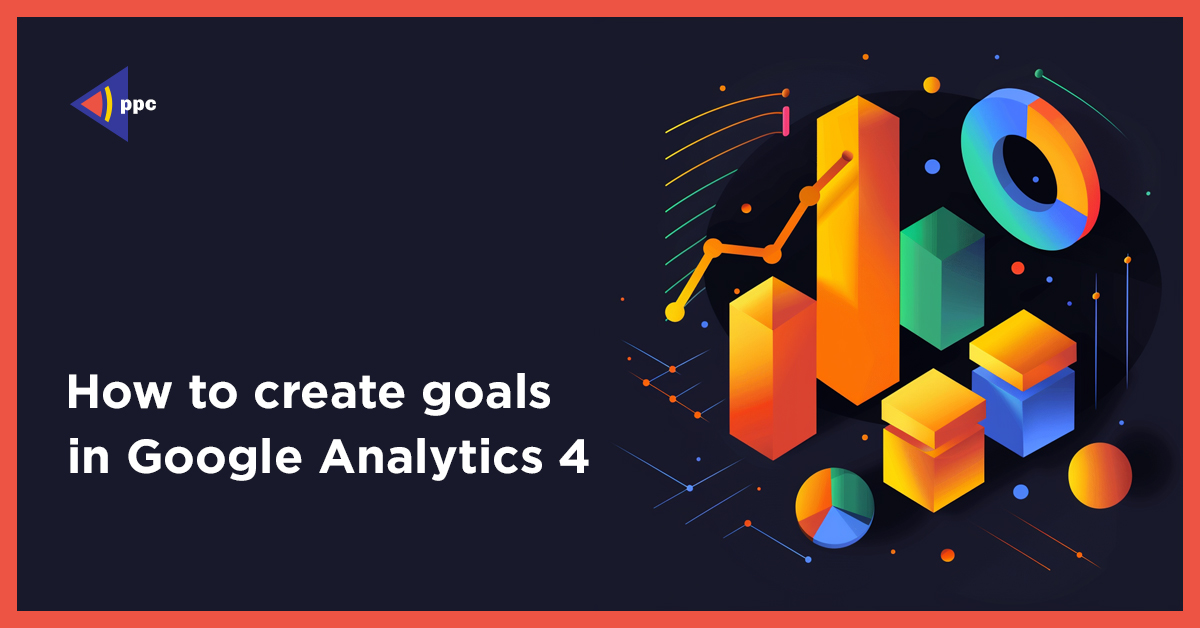
How to create goals in Google Analytics 4
Google Analytics is a powerful tool for tracking and reporting web traffic, and it’s the most widely used analytics tool available. In 2019, Google launched a new version called GA4, which has significantly changed how we view our traffic. If you plan to launch PPC advertising or SEO for your website it’s must-have thing to setup goals and tracking first.
So, what’s different? Quite a bit, and not just the interface.
In this guide, we’ll break down some of these changes in simple terms and provide a quick tutorial on setting up one of the most common conversions: a destination goal.
What’s New in GA4
You’ll notice many familiar features from the previous version, Google Analytics Universal, plus some new ones. You can still see the current number of active users on your site and several familiar cards that Google deems important. However, the menu on the left is where you’ll start to notice significant differences. Understanding how GA4 operates compared to previous versions is crucial.
In GA3, the core reporting was based on the Acquisition-Behavior-Conversion (A-B-C) model, which shaped much of your general reporting. Traffic sources were found in the Acquisition tab, user activities like page views were in Behavior, and goals were in Conversions. Universal Analytics relied on page views and sessions, and every user interaction was called a “hit.”
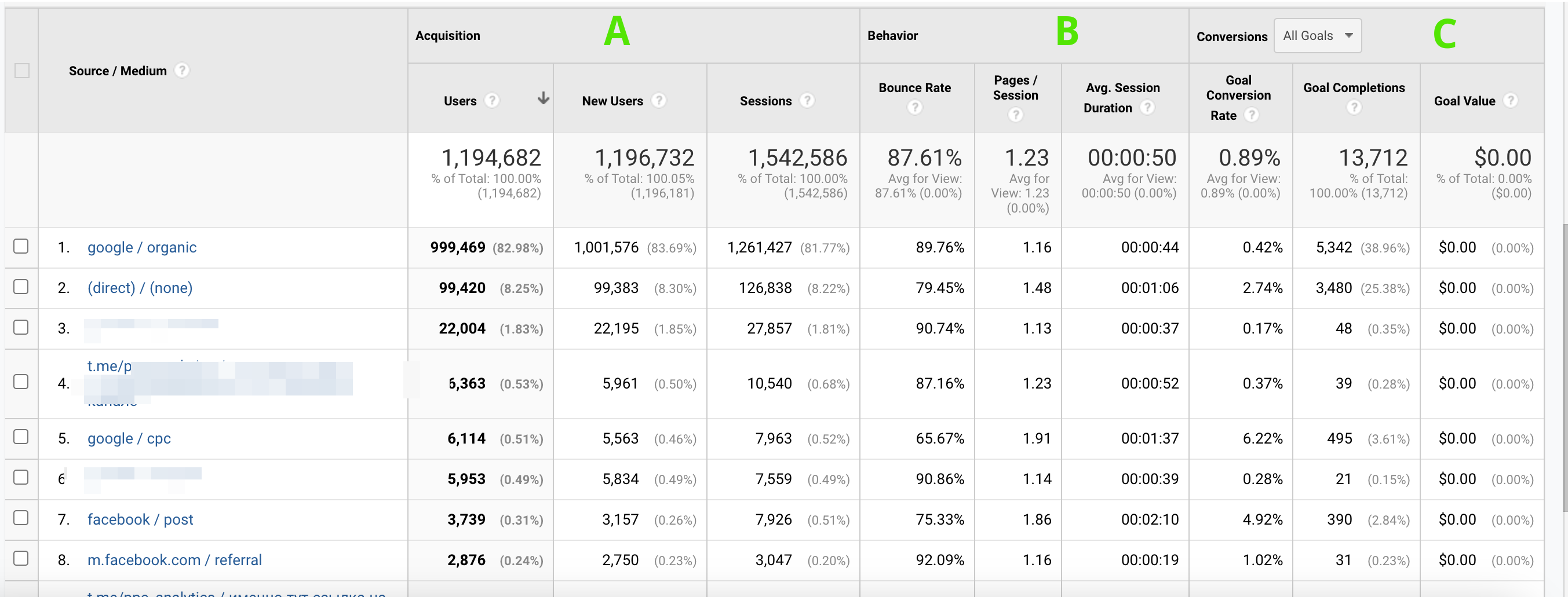
GA4, on the other hand, is entirely event-based. All previous hit types are now counted as events.
If you’ve used Analytics before, you’re probably familiar with event tracking, which involved Category, Action, Label, and Value. These components were often hardcoded or implemented via Google Tag Manager to track actions like video plays or document downloads, which were crucial but sometimes complex to set up.
Now, many of these events are automatically measured in GA4. Each event comes with a range of built-in parameters.
For instance, in the Events tab in GA4, you can see a list of tracked events. While GA4 tracks numerous events, only those triggered on your site will appear here. You can easily mark these events as conversions, but indiscriminately doing so could mismanage your campaigns.
Instead, you need to define parameters—additional information that adds context to an event. For example:
- A page view event is triggered each time a page loads.
- Parameters for this event could include Page Location or Page Referrer.
This event-and-parameter system is fundamental to GA4 and essential for setting up your goals.
How to Create Goals in GA4
You can create goals in GA4 in two ways:
- Using Google Tag Manager
- Directly in the GA4 dashboard
We’ll set up our goals directly in the dashboard under the Events tab.
- Navigate to “All Events.”
- Select your preferred GA4 property.
- Click “Events.”
- Click “Create Event.”
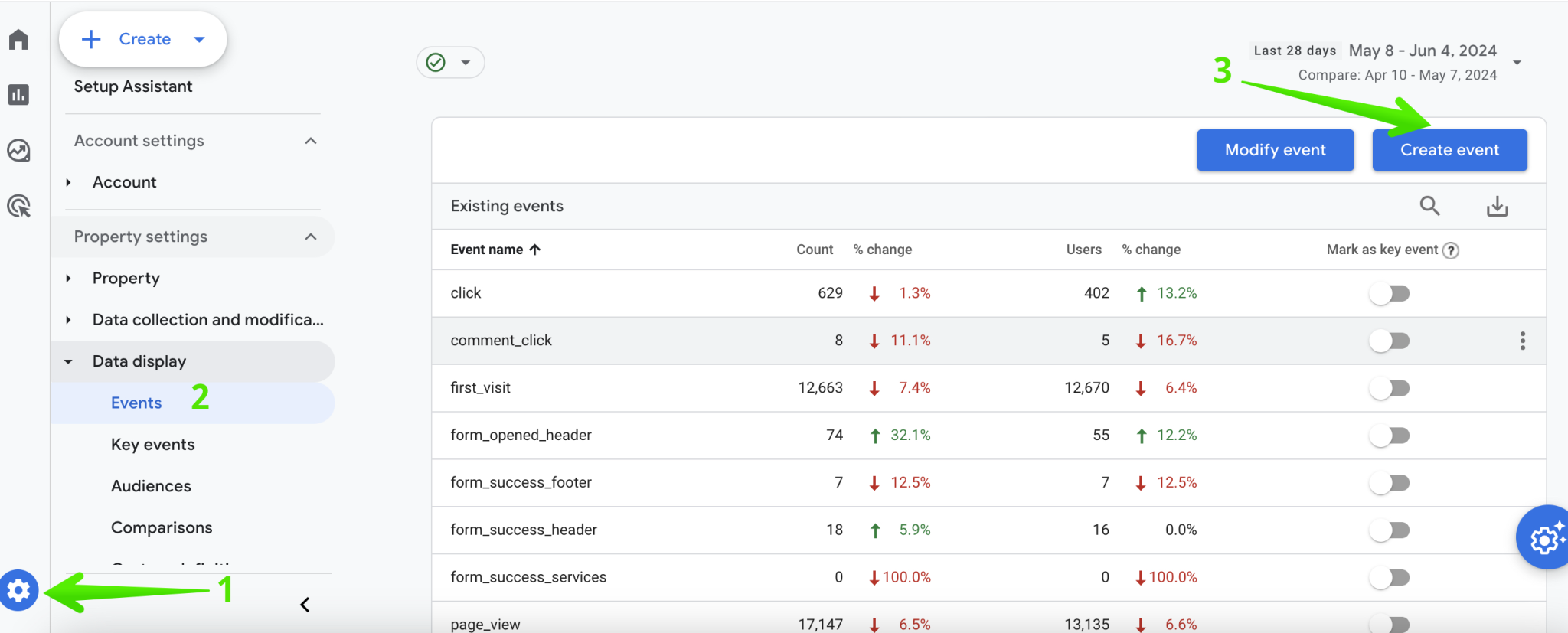
- In the new window that appears, click “Create.”
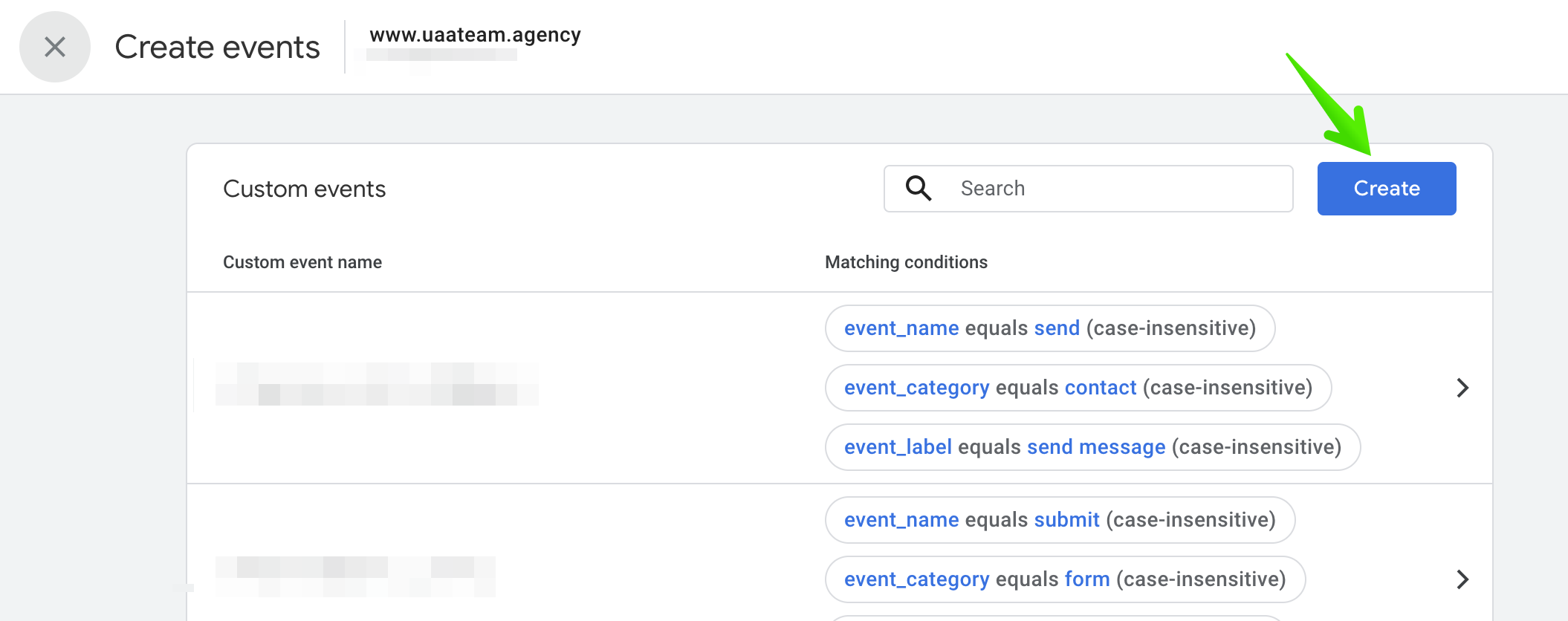
- Add your parameter and give your event a name.
- Under Matching Conditions, select your parameter from the dropdown. For a destination goal, choose the page_location parameter.
- Select your operator. We will use “Contains (ignore case).”
- Enter the value, such as the ending text of your destination URL (e.g., “thanks”).
- Click “Create” in the upper right-hand corner.
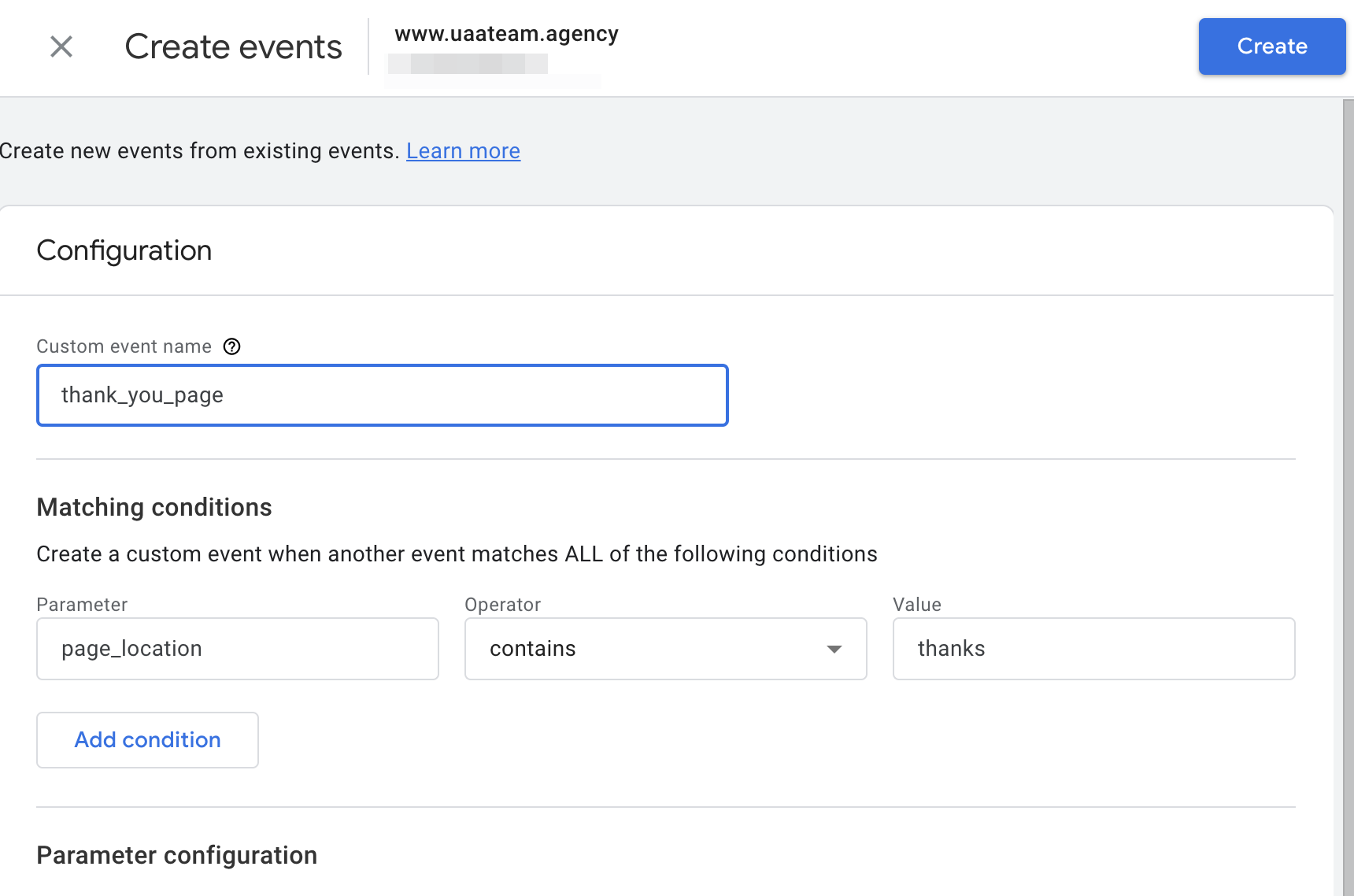
- Your goals will now be listed under Custom Events.
Important: Even though you’ve created a custom event, it won’t appear as an existing event until it is triggered. Once triggered, you can mark it as a conversion.
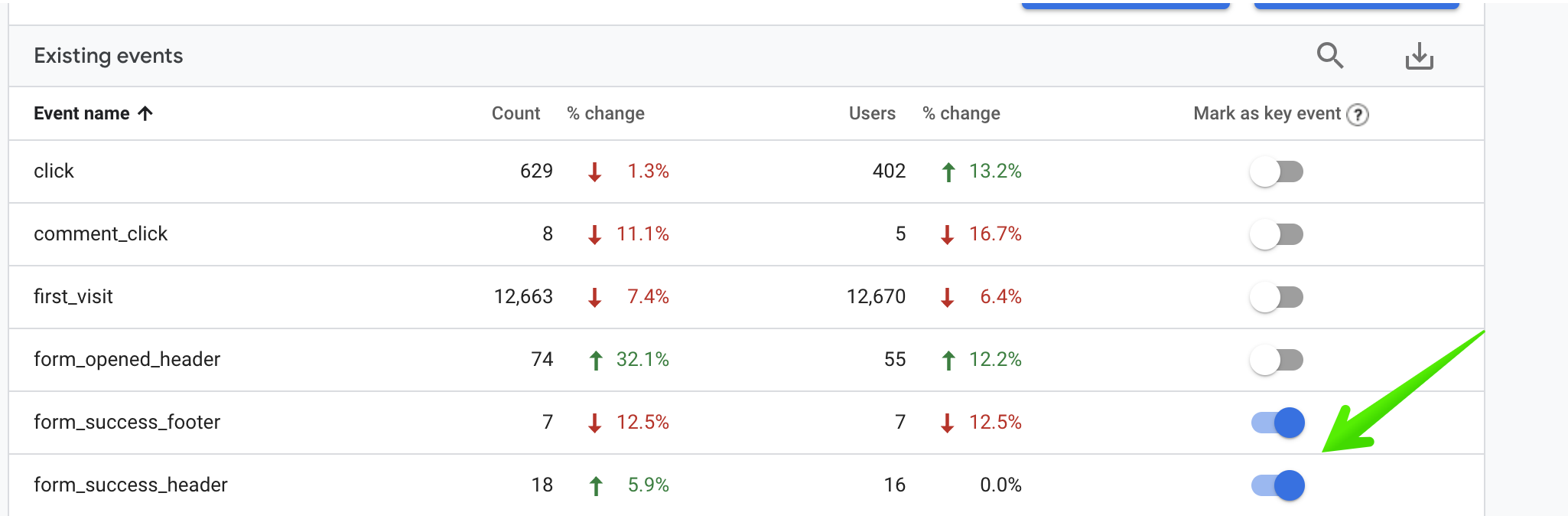
Remember, once the event occurs—like someone filling out your “Contact Us” page—you need to go back into GA4 and mark it as a conversion. Once established, you can view the results in the Conversions tab (under Reports > Engagement).

Comments 0
Relevant articles
Relevant articles
ARE YOU READY TO IMPROVE YOUR PROJECT WITH #UAATEAM?
We will be happy to discuss your project, along with your main goals and objectives. You can schedule a meeting with one of our managers.
Open->
to new